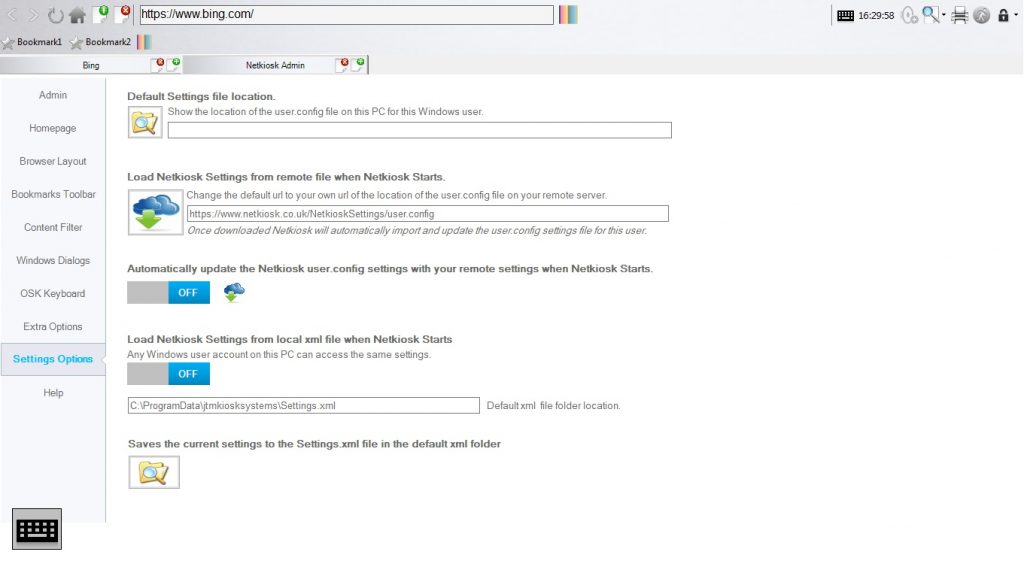Netkiosk Standard
Kiosk software for Windows XP, 7, 10.
For Chrome kiosk mode for Windows 10 or 11 see ChromeKiosk.
For our Chromium powered kiosk software solution for Windows 10 or 11 see Netkiosk imperi.
Contact us for more information
What can I do with Netkiosk Standard PC lockdown software?
With Netkiosk Standard you can instantly lock down your PCs into secure kiosk mode and give access to a built-in custom and secure IE powered kiosk browser.
What kiosk browser does Netkiosk Standard use?
We have developed our own custom IE powered kiosk browser. Microsoft makes the core IE engine available to developers. At Netkiosk we have turned this core IE browser engine into a secure kiosk browser. We have also added various options to enhance the kiosk browser. The benefit is that you can customize our IE powered kiosk browser to benefit you and your users.
What is Netkiosk Standard?
With Netkiosk Standard you can instantly lock down your PCs into secure kiosk mode. Netkiosk Standard has a built-in custom and secure IE powered kiosk browser. Admin can give users access to 1 or more websites only. Users can use the custom secure kiosk mode browser only. Admin can also give access to a custom bookmark menu. Netkiosk Standard works on touch screens too. A custom OSK is built-in.
How does Netkiosk kiosk mode work?
When Netkiosk Standard starts it runs on top of Windows in full screen kiosk mode and hides the Windows desktop and taskbar. A user than only has access to a secure custom kiosk browser. At the same time critical Windows keyboard short cuts are disabled to stop the user accessing Windows files and folders. Via a secure admin panel you can change the Netkiosk settings to restrict website access with a built-in whitelist filter.
How do I close Netkiosk and unlock the PC out of kiosk mode?
Via the secure admin panel you can instantly unlock the PC out of kiosk mode back to normal Windows mode. When you close Netkiosk via admin panel the Windows desktop, desktop icons and taskbar are shown instantly.
Why use Netkiosk Standard instead of Netkiosk imperi?
Some websites are developed for IE while some are developed for Chrome. Some organizations still prefer to use IE powered websites. These therefore run best in Netkiosk Standard. By keeping these two versions separate you can simply choose which one best suits your needs. Netkiosk Standard was first developed by us in 2011 for Windows XP and then Windows 7 and 8 and Windows 10
Netkiosk Standard history.
Netkiosk Standard was developed by us using our own custom version of IE way back in 2011. The initial development of our custom IE powered kiosk browser took us 2+ years.
Netkiosk Standard updates:
Although IE is still available even in Windows 10 Microsoft no longer update IE. In fact, Microsoft have implemented Chromium in their latest Edge browser. We still update our own custom IE version to maintain maximum security. As our IE powered version is a secure kiosk version we do not push automatic updates. Any updates we provide need to be manually installed by admin. Any updates are only provided twice a year for minimal interruption. We can provide you with an update as and when you need it.
Netkiosk Standard Tabbed Browser Kiosk Mode.
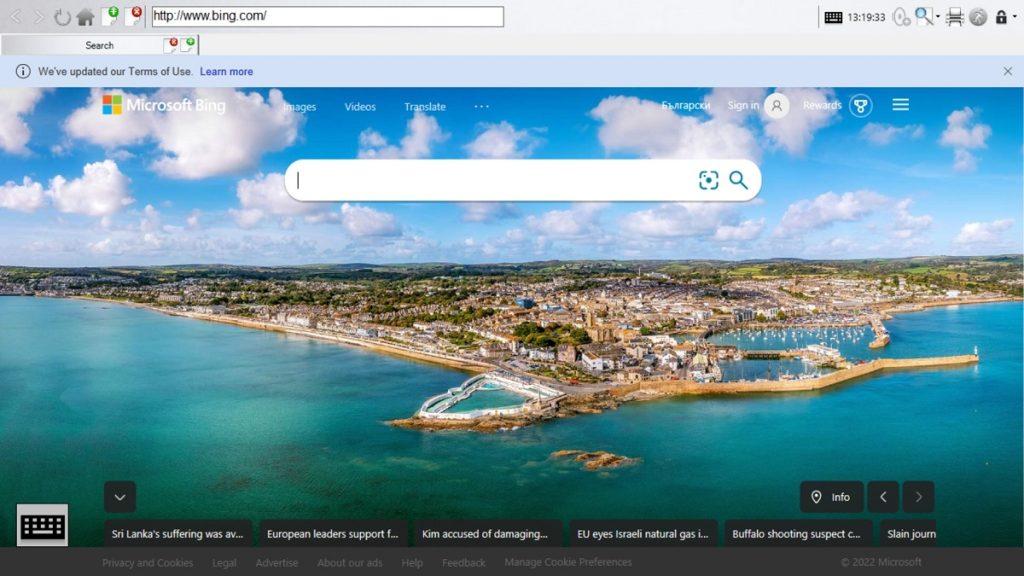
Netkiosk Standard full screen interactive display kiosk mode.
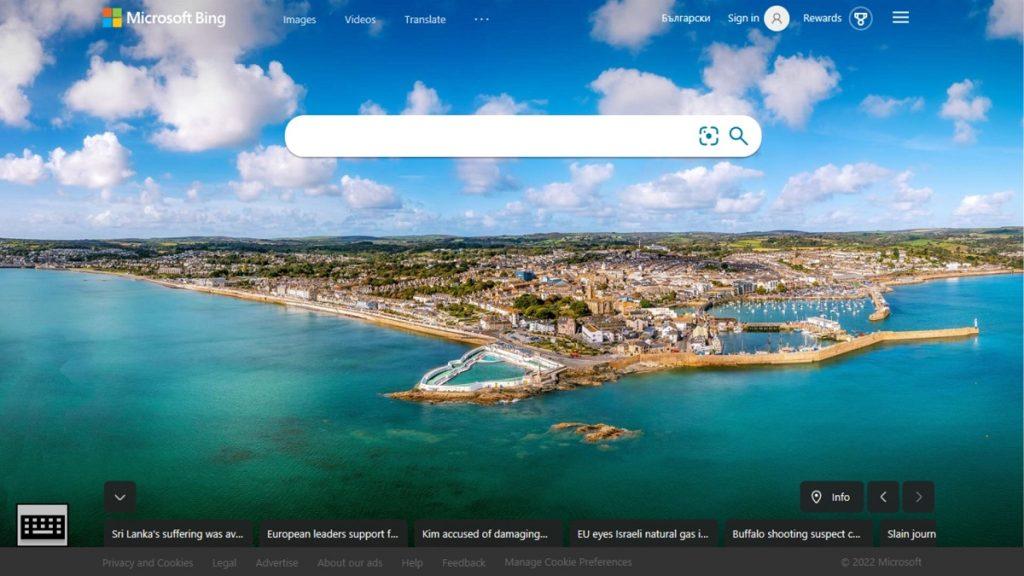
Netkiosk Standard detailed configuration instructions.
Netkiosk Admin Panel.
On first install just press enter to access admin panel.
No username or password needed.

Netkiosk Standard Admin Tab
In admin panel you set your own username and password.
Here you can also enable or disable the Tab key.
You can automatically start the Netkiosk watcher program.
The watcher program will restart Netkiosk in case of an unexpected crash.
And you can restore all settings to default instantly.
From the Admin Panel Tab you can instantly close Netkiosk and unlock the PC.
No PC restart or user log off needed.
The extra options Log off user, Restart PC, and Shut down PC are just quick short cuts.
Netkiosk Standard Home Page Tab
Enter your home page in the text box next to option 1.
You can enable the whitelist under option 2.
See below how to properly configure the whitelist settings.
To block a website or keyword see the content filter Tab.
Turn the idle time timer on or off. See below for the idle time timer instructions.

Netkiosk Standard white list configuration.
You can add up to 40 website names (domains) to allow.
Enter the domain name only. Do not enter http:// or www or .com etc.
Netkiosk uses domain white listing which means you do not need to enter the full website address.
For example: if your website is http://www.mycompany.com/somefolder/somepage.html
You ONLY enter the main domain which in the example is mycompany
Do not enter anything like .com etc or the whitelist will not work properly. Websites are often redirected to country domains or different sub domain which makes content filtering very tricky. This is why Netkiosk only looks at the main domain name for the whitelist.
If your domain has a Facebook, Twitter, Instagram or another sub-page then make sure to add these to the whitelist. On sites like Facebook and Twitter not always the Full domain is listed due to the character length and other restrictions. These sites then often abbreviate your domain. We have added a few samples which, of course, you can remove to add your own website domain, and others.
Netkiosk Standard idle time timer.
You can set the idle time from 1 to 60 minutes.
If after x time a user leaves the PC without logging out, or the PC is idle for x minutes a Netkiosk screen will pop up.
The Netkiosk idle time screen shows the user that Netkiosk will clear their sessions after 30 seconds. (default)
A user has the option to click cancel.
The user can then continue to use Netkiosk.
You can change the reset text to your own text.
You can also change the idle time settings.
Netkiosk Standard Browser layout Tab.
You can instantly switch from tabbed browser to full screen display kiosk browser.
Turn Netkiosk display info kiosk mode to ON to hide all the menu bars.
You can hide icons and configure Netkiosk to suit your needs.
Browser clicked links allow you to open all pages in the same tab.
The extra option (security popups) should normally not be changed.
Start Netkiosk top most.
Netkiosk will run in front of all other Windows and Windows dialogs.
If a Windows dialog opens users can’t access these as they open in the background.
Turn off top most when using the Netkiosk OSK or the OSK will not show properly.
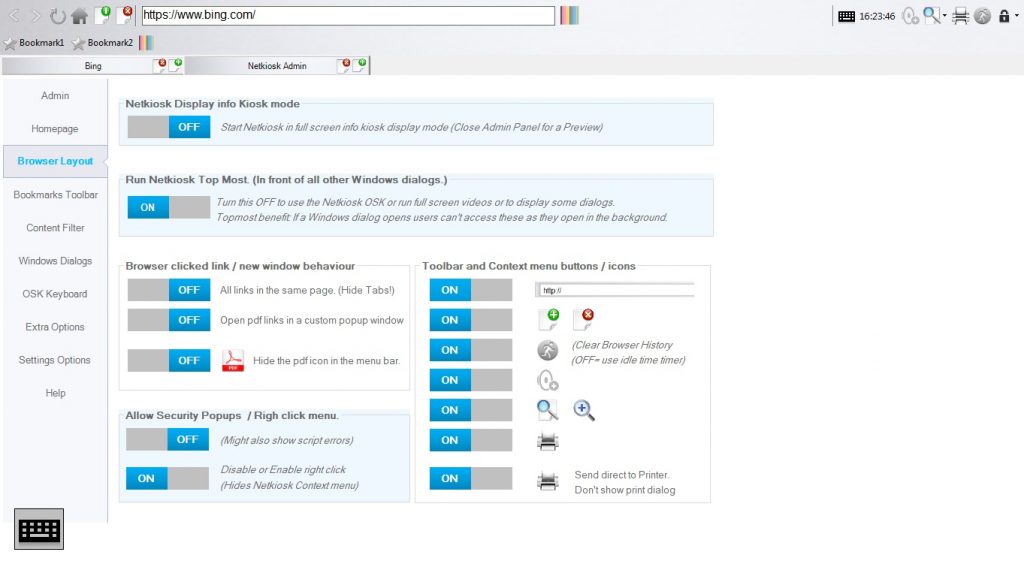
Netkiosk Standard Bookmark toolbar Tab.
Netkiosk has a built-in custom bookmark tool bar.
You can show or hide the Netkiosk toolbar and give access to up to 10 fixed book marks.
Make sure you add the website name (domain) to the whitelist also if the whitelist is enabled.

Netkiosk Standard Content Filter Tab.
Besides the whitelist Netkiosk also has a custom content filter where you can block entire websites or keywords.
A keyword blocks the entire website when the keyword is found on the web page.
Be careful, as some websites contain keywords like Facebook that you might not want to block.
If you want to block a website like facebook.com, you just enter Facebook in the domain list, on the Content Filter Tab.
Again do not enter anything like http:// or www or .com etc.
You only need to enter the main domain name of the website.
You can redirect the user to a custom blocked page when a keyword or website is visited that has been disallowed by the administrator.

Netkiosk Standard Windows Dialogs Tab.
Change the “Save As”, “Open” or “Confirm Save As” Dialog text to your own language if you are using a non-English Windows version.
If your Windows version is not in English “Save As” will be displayed in your own language.
Block all Windows dialog popups. These are non browser popup Windows.

Netkiosk Standard OSK Tab.
In our latest Netkiosk Standard version you can enable “Auto Show” to be used with touch screens.
When a user types in a text box on a website the Netkiosk or Windows OSK will automatically show.
If you do not need to give access to the Netkiosk or Windows OSK you can simply hide the icons.
You can change the TabTip.exe location to the location of your own custom OSK (or third party OSK)
The xml file location is used by the Netkiosk OSK for the OSK layout.
If you are familiar with xml files you can edit the xml file to change the keyboard layout to your own language.
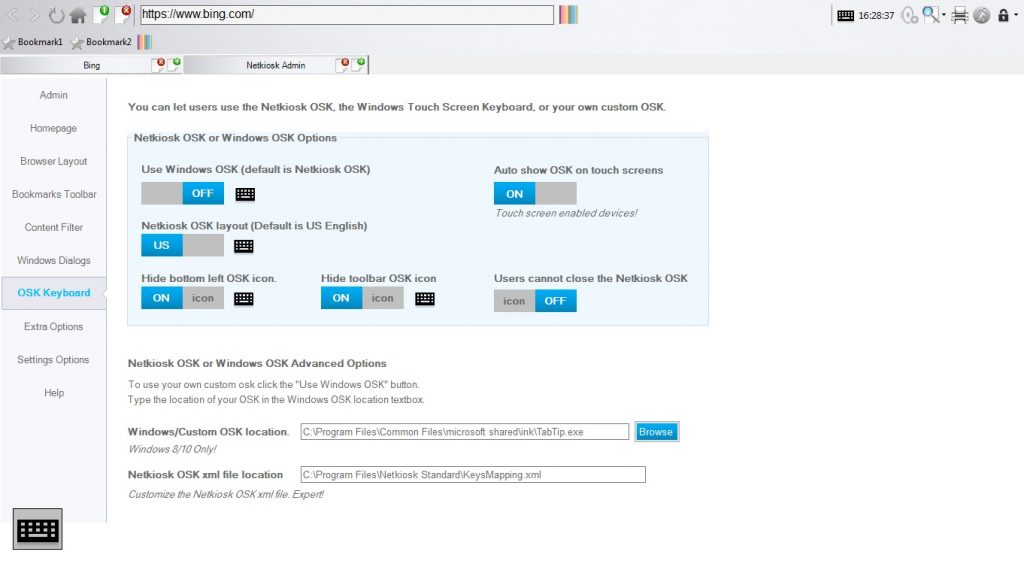
Netkiosk Standard Extra Options Tab.
In some cases when a user ends their session certain programs might remain open in the background.
This is especially the case with Acrobat Reader.
By adding the Acrobat Reader Program name (Process) Acrobat Reader will automatically close when the user session ends.
You can apply this principle to any other program you want to close when the user session ends. (Except for Netkiosk of course.)
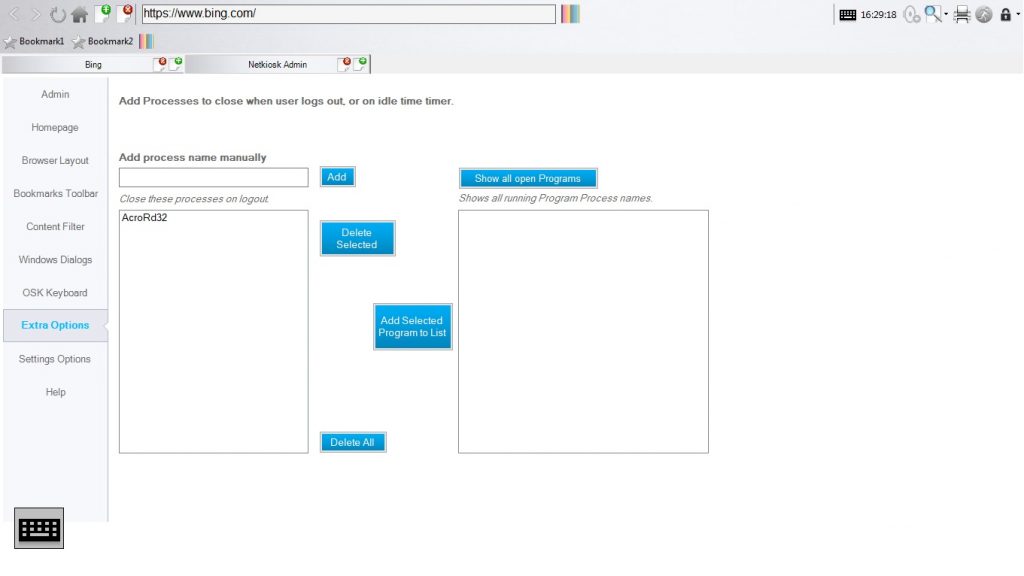
Netkiosk Standard Settings Tab.
You have multiple options to control the settings saving and loading.
You can also store the settings on a remote server.
When Netkiosk starts it will download your settings file from your server and load the settings automatically.