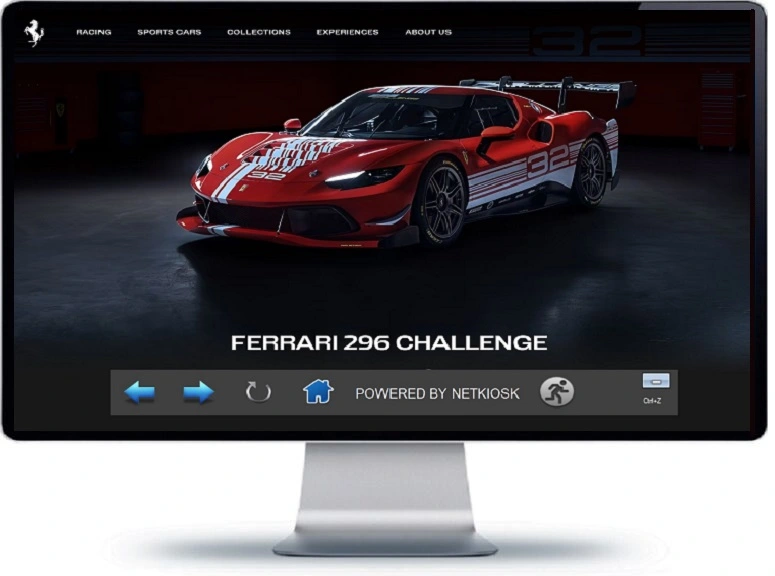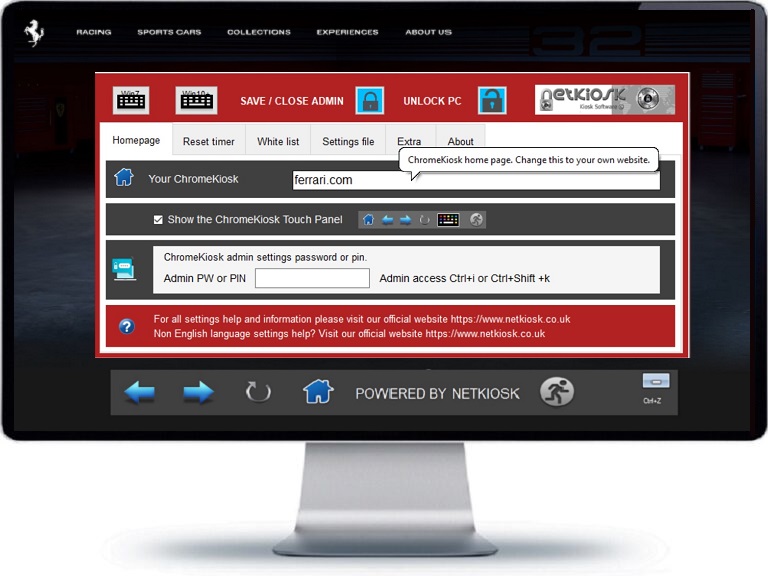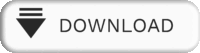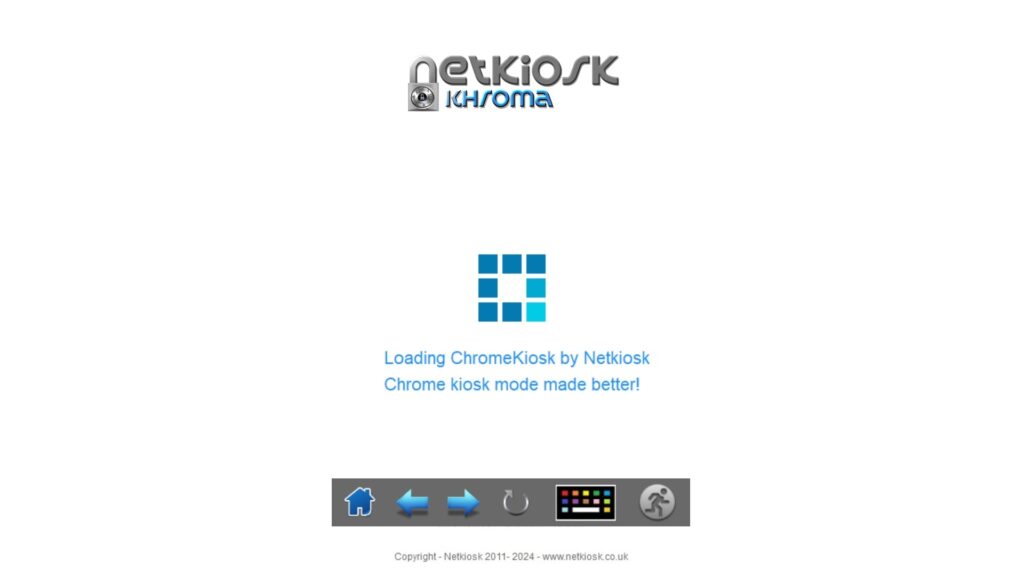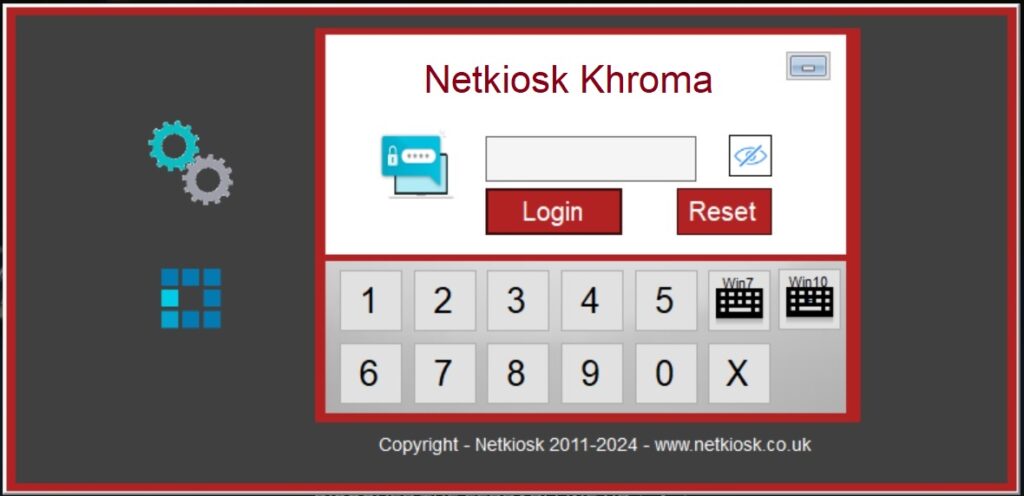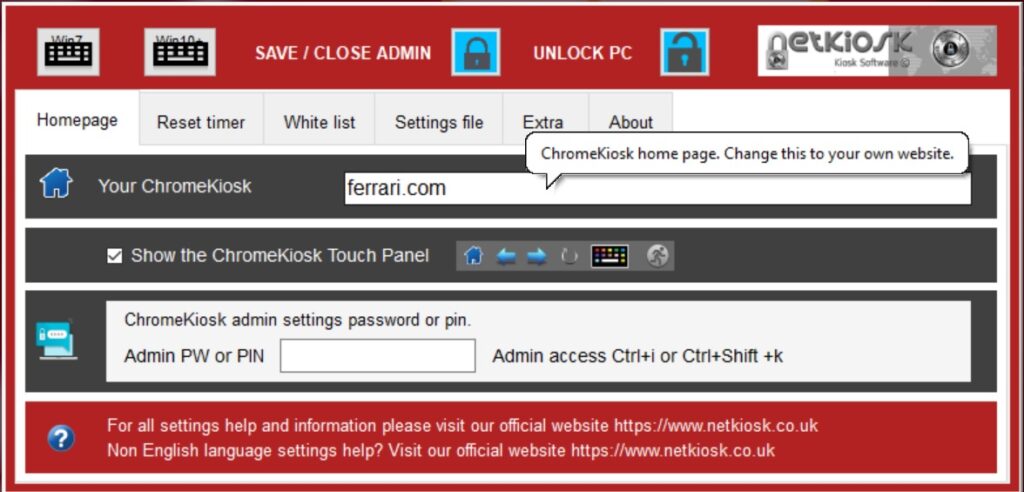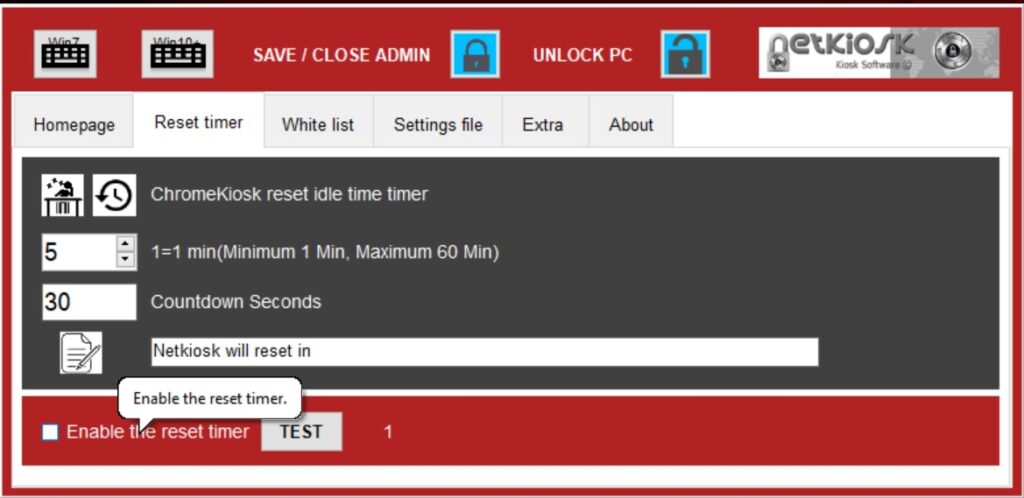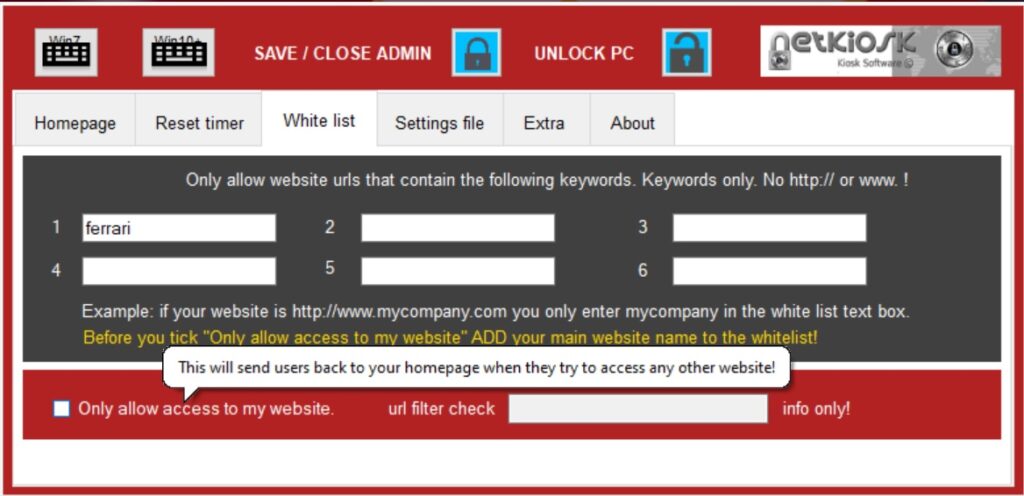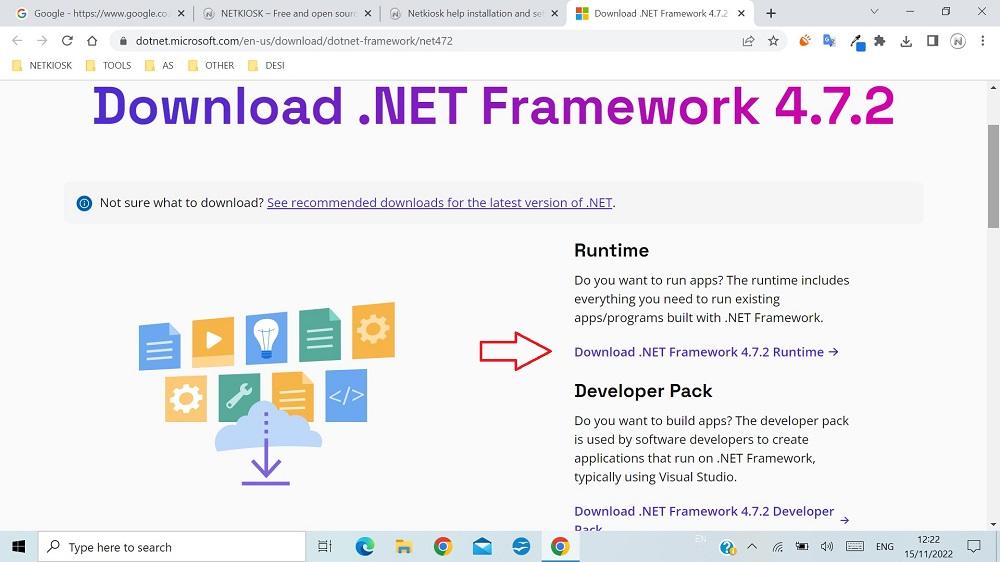Netkiosk Khroma.
Google Chrome secure kiosk mode with Netkiosk Khroma from Netkiosk.
“Netkiosk Khroma makes Google Chrome in kiosk mode child’s play.”
Netkiosk Khroma is a standalone Windows application that runs Google Chrome in secure kiosk mode and includes integrated PC lockdown features. In this mode, users can only access the website that you allow. Customers frequently use it for digital signage, interactive displays, and other single-purpose applications. Netkiosk Khroma provides a dependable solution for running Google Chrome in secure kiosk mode. It effectively restricts user access to authorized websites, which improves security, simplifies the user experience, and reduces maintenance. Overall, Netkiosk Khroma has a user-friendly interface and customizable options to meet a variety of needs. It is a cost-effective solution for businesses looking to securely display content or provide users with limited internet access.
Netkiosk Khroma summary
Chrome secure kiosk mode.
Run Chrome in secure kiosk mode.
Restrict access to specific websites.
Flexible Chrome kiosk parameters.
Secure Browsing.
Unique extras.
Integrated cyber attack prevention.
Flexible white list filter.
User history wipe.
Automatic history wipe.
Flexible reset timer.
Floating user control menu.
Integrated PC Lockdown.
Blocks access to the OS.
Blocks access to system settings.
Secure protected settings.
Easy to control admin settings.
IT benefits.
No installation is needed.
Just 3 MB. Quick to deploy.
Can start from a standard user account.
Does not reconfigure your OS.
Reduced maintenance.
Remote settings possible.
Usage possibilities.
Ideal for digital signage.
Ideal for interactive displays.
Control office PCs.
Interactive shop terminals.
Public transport digital signage.
Interactive transport terminals.
Factory staff terminals.
Protect clock-in terminals.
Tourism digital signage.
Interactive tourism terminals.
Aviation digital signage.
Interactive aviation terminals.
Secure military use.
Any many more.
We can further customize Netkiosk Khroma for different kiosk requirements. Contact us if you have the need for this. Basic customization is free. Additional customization depends on the number of licenses you need.
Download Netkiosk Khroma (From our servers)
https://www.netkiosk.co.uk/download/Khroma.zip
(Just 2.90 MB in size. )
Download > Unzip > Run.
You can find the settings help information below.
Use the Netkiosk help page for system requirements.
Ctrl + Alt + Del are NOT automatically disabled by Khroma. This is an advanced Windows setting. However, it is possible to hide the options menus when you press Ctrl + Alt + Del. If you want this on your PC(s) please contact us and we’ll provide you with the registry files and instructions.
Netkiosk Khroma requires no installation. Netkiosk Khroma runs stand-alone and is super small at just 3 MB. You can run Netkiosk Khroma from any location on the PC. Netkiosk Khroma has super simple settings but is ultra secure. Netkiosk Khroma is also 100% touch screen compatible.
In the unlicensed version a trial notice shows at the bottom of the screen until the license is activated. In the trial anyone can open admin settings and make changes. You can purchase a license from our site and instantly convert the trial to fully licensed. You do not have to uninstall the trial version.
Netkiosk Khroma admin settings quick setup guide.
We have kept the admin settings of Netkiosk Khroma as simple as possible without compromising security. Netkiosk Khroma runs completely stand-alone. The unique PC lock down settings are built inside. This means that ZERO Windows OS settings are changed.
How to open admin settings?
To open admin settings press Ctrl + i or Ctrl + Shift + k. On touch screen devices without a physical keyboard simply open the Windows Touch keyboard, change the layout to wide mode to show the Ctrl key and then Press Ctrl + i or Ctrl + Shift + k to open admin settings.
How to close Netkiosk Khroma and unlock my PC instantly.
Open admin settings using Ctrl+i or Ctrl+Shift+k. Click The UNLOCK PC Button. The UNLOCK PC button closes Khroma and unlocks the PC instantly back to your windows desktop. There is absolutely no need to log off or restart the PC. Netkiosk Khroma is a stand-alone Windows application that has the PC lock down features built-in. So when the admin closes Netkiosk Khroma the PC is instantly unlocked. But when Netkiosk Khroma runs it is impossible for a user to access any other areas of the PC. The user is only allowed to use Google Chrome in kiosk mode and only visit the website set by admin and nothing else.
Free customization.
We can further customize Netkiosk Khroma for different kiosk requirements. Contact us if you have the need for this. Basic customization is free. Additional customization depends on the number of licenses you need.
What Windows versions does Netkiosk Khroma work on? Netkiosk Khroma works best on Windows 10 and 11.
Google Chrome won’t start in kiosk mode? Netkiosk Khroma is not running. You will need to start Netkiosk Khroma.
Netkiosk Khroma won’t start the first time. What’s wrong?
Netkiosk Khroma needs Microsoft .NET Framework 4.7.2. Microsoft .NET Framework 4.7.2 is already installed by default on Windows 10 and 11. .NET Framework is required by Windows for any App developed using Microsoft Visual Studio. You only need to install these ones on the PC where you run Netkiosk Khroma. You can download Microsoft .NET Framework 4.7.2 from the official Microsoft website.
Download Microsoft .NET Framework 4.7.2
(Opens the download page on the Microsoft website).