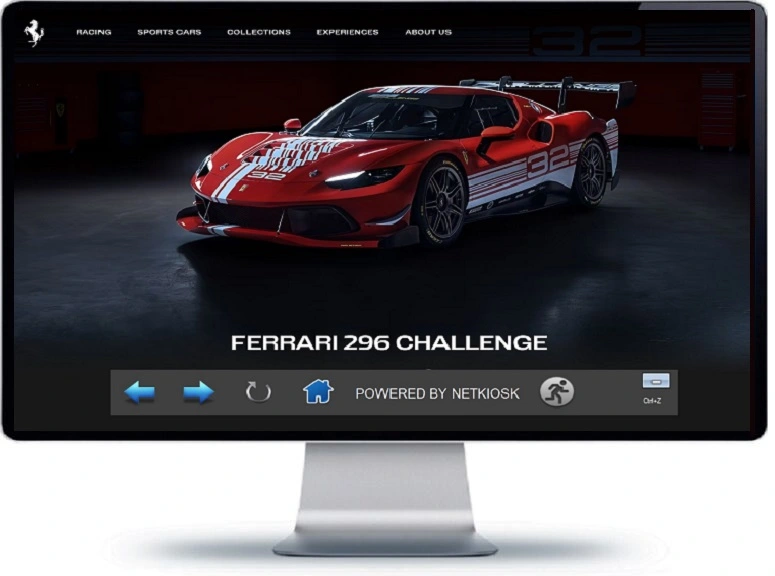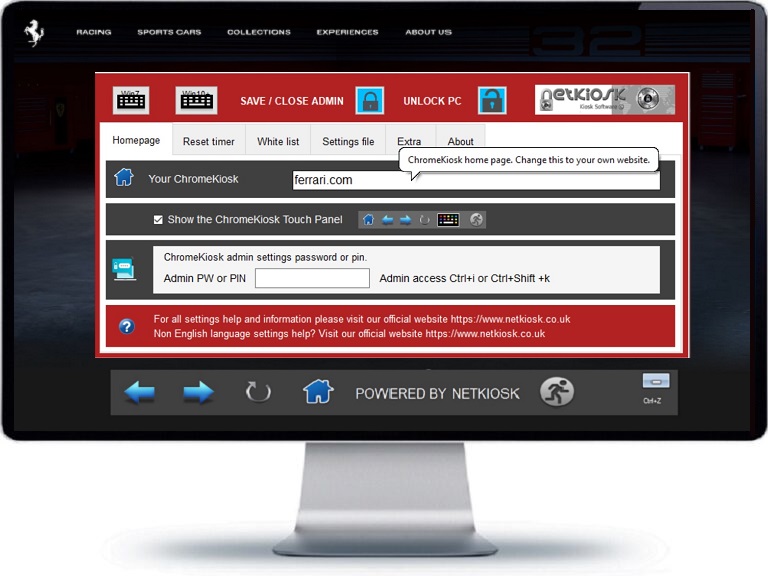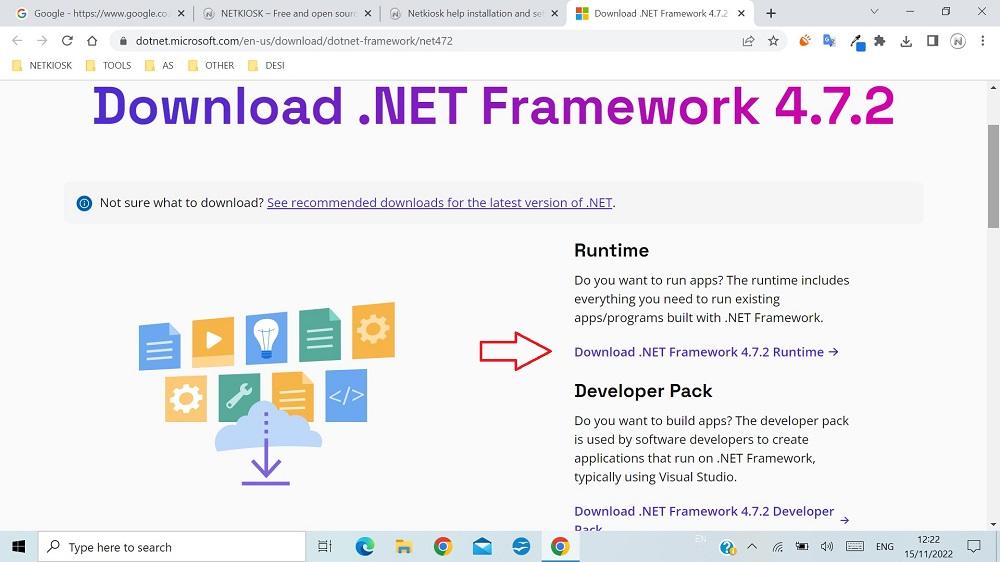Google Chrome secure kiosk mode with Netkiosk Khroma from Netkiosk.
“Netkiosk Khroma makes Google Chrome in kiosk mode child’s play.”
Netkiosk Khroma is a stand-alone Windows application that runs Google Chrome in secure kiosk mode. In this mode, users are restricted to accessing only specific websites that you allow. It’s commonly used for digital signage, interactive displays, and other single-purpose scenarios. If you need more control, you can also use Netkiosk Khroma Pro. Netkiosk Khroma is a reliable solution for running Google Chrome in secure kiosk mode. It effectively restricts user access to authorized websites, enhancing security and simplifying the user experience.
Netkiosk Khroma quick summary:
- Security: Netkiosk Khroma runs Google Chrome in a secure kiosk mode, which restricts users to specific websites you allow. This is ideal for scenarios like digital signage or interactive displays where you want controlled access.
- Ease of Use: The interface is straightforward, making it easy to set up and manage. You can quickly configure allowed websites and customize settings.
- Stability: Netkiosk Khroma provides a stable environment for running Chrome. It minimizes the risk of accidental changes or unauthorized browsing.
- Secure Browsing: Netkiosk Khroma runs Google Chrome in kiosk mode, limiting users to authorized websites, enhancing security.
- Cyber attack prevention: All downloads are block. Execution of applications (.exe etc) is blocked)
- Customization: You can tailor the kiosk experience by selecting specific sites or web apps.
- Simplicity: Users interact with a simplified interface, reducing confusion.
- Maintenance: With Netkiosk Khroma kiosks are much easier to maintain due to fixed configurations.
- If you need additional features you can also use Netkiosk Khroma Pro. (This is included free when you purchase Netkiosk Khroma)
- You also get a free copy of TabTipBuddy. TabTipBuddy allows you to control the look and functionality of the Windows touch keyboard. (Windows 10+)
What Microsoft says: “Netkiosk Khroma makes Google Chrome in kiosk mode child’s play.”
(Located on our Google drive folder)
(Just 2.90 MB in size. )
Download > Unzip > Run.
We have moved some or our downloads to Google drive for better security and reliability.
You can find the settings help information below.
Use the Netkiosk help page for system requirements.
Google Chrome secure kiosk mode made simple.
Microsoft: “Netkiosk Khroma makes Google Chrome in kiosk mode child’s play.”
Netkiosk Khroma admin settings gallery. Help instructions below.
All images open in a new tab in their original size for optimum viewing.


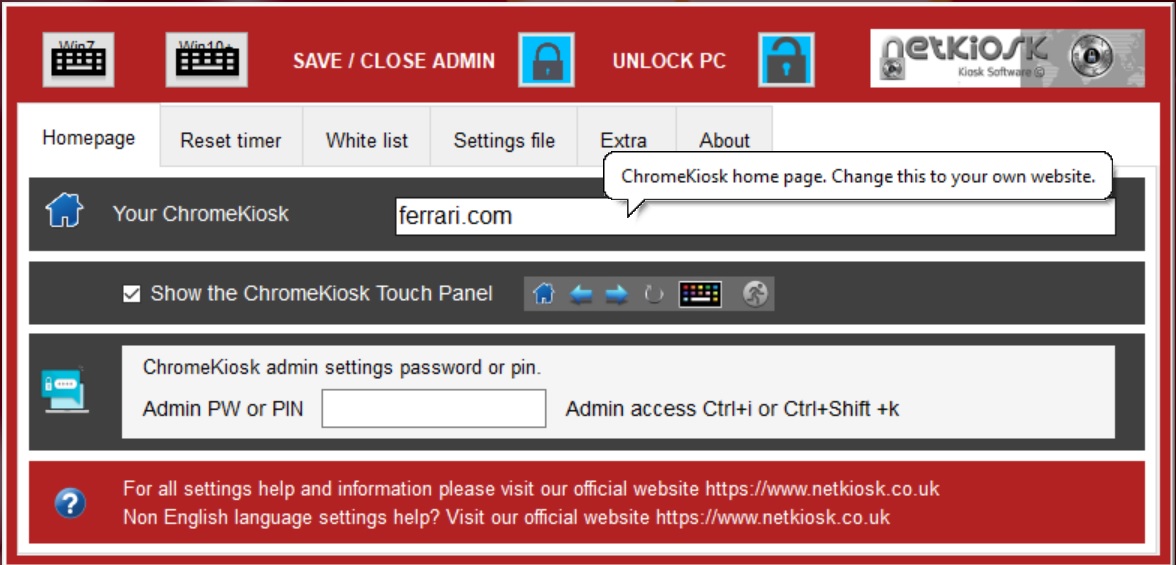

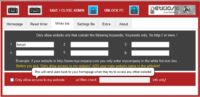
Netkiosk Khroma Pro. With more control.
Netkiosk Khroma Pro is included with Netkiosk Khroma
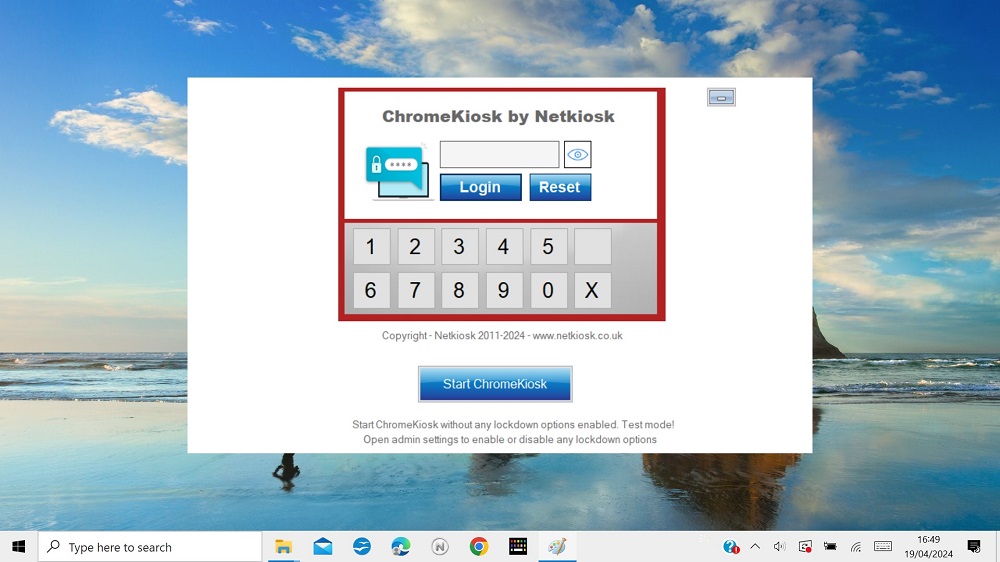
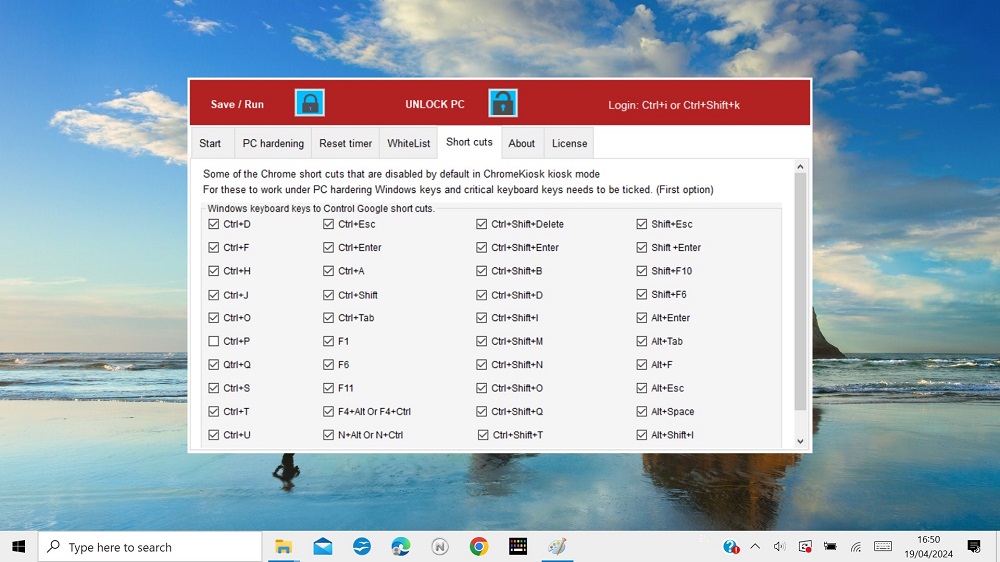

Netkiosk Khroma admin settings quick setup guide.
You can refer to the video or screen shots to help you with the settings.
We have kept the admin settings of Netkiosk Khroma as simple as possible without compromising security. Netkiosk Khroma runs completely stand-alone. The unique PC lock down settings are built inside. This means that ZERO Windows OS settings are changed.
How to open admin settings?
To open admin settings press Ctrl+i or Ctrl+Shift +k. On touch screen devices without a physical keyboard simply open the Windows Touch keyboard, change the layout to wide mode to show the Ctrl key and then Press Ctrl+i or Ctrl+Shift+k to open admin settings.
How to close Netkiosk Khroma and unlock my PC instantly.
Open admin settings using Ctrl+i or Ctrl+Shift+k. Click The UNLOCK PC Button. The UNLOCK PC button closes Khroma and unlocks the PC instantly back to your windows desktop. There is absolutely no need to log off or restart the PC.
Netkiosk Khroma is a stand-alone Windows application that has the PC lock down features built-in. So when the admin closes Netkiosk Khroma the PC is instantly unlocked. But when Netkiosk Khroma runs it is impossible for a user to access any other areas of the PC. The user is only allowed to use Google Chrome in kiosk mode and only visit the website set by admin and nothing else.
Remapping your keyboard or disabling some of the Windows keyboard keys for use on kiosk devices.
It is possible using special scan code keymapping files to remap the keyboard.
We do NOT do any of this by default.
It is possible to completely disable Ctrl or Alt or Del but as mentioned we leave this up to the admin to decide if they have a need for this.
If you want to customize your kiosk keyboard options please contact us.
You can try to remap the keyboard your self using Microsoft Power Toys. It’s free from Microsoft.
And that is all.
Netkiosk Khroma is an easy to use complete kiosk software solution to run Google Chrome in secure kiosk mode while at the same time instantly locking down the PC into kiosk mode.
Netkiosk Khroma requirements
What Windows versions does Netkiosk Khroma work on?
Netkiosk Khroma works best on Windows 10 and 11. Netkiosk Khroma requires no installation. Netkiosk Khroma runs stand-alone and is super small at just 3 MB. You can run Netkiosk Khroma from any location on the PC. Netkiosk Khroma has super simple settings but is ultra secure. Netkiosk Khroma is also 100% touch screen compatible.
Netkiosk Khroma won’t start the first time. What’s wrong?
If Netkiosk Khroma does not run properly the first time after you’ve installed it you will need to install Microsoft .NET Framework 4.7.2. You will find the link to the Microsoft website below where you can download .NET Framework 4.7.2. We assume you have already installed Google Chrome.
You will need to have Google Chrome installed!
Netkiosk Khroma needs Microsoft .NET Framework 4.7.2
Microsoft .NET Framework 4.7.2 is already installed by default on Windows 10 and 11.
Install it Netkiosk Khroma does not run properly for you the first time. NET Framework is required by Windows for any App developed using Microsoft Visual Studio. You only need to install these ones on the PC where you run Netkiosk Khroma. You can download Microsoft .NET Framework 4.7.2 from the official Microsoft website.
Download Microsoft .NET Framework 4.7.2
(Opens the download page on the Microsoft website).